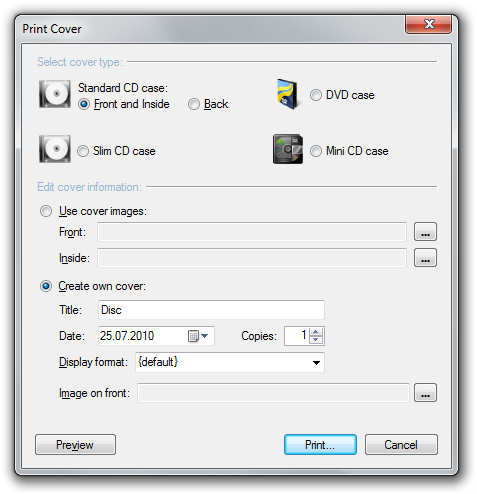Cover Printing
CDBurnerXP provides a simple over printing feature for both audio and data discs.
You can access the feature by going to File –> Print Cover in the menu or using Ctrl+P as shortcut.
Creating your own cover
Select the cover to print at the top, then choose your options below.
Additionally to the information you enter, a list of files will be displayed. For an audio disc, it will print the tracks you added to the compilation, using the select display format.
For a data disc the files and folders currently visible in the bottom right list of the main window will be printed (so you can freely choose which files to show).
Using an existing cover image (v. 4.3.6)
If you downloaded an original CD or DVD cover (from sites like cdcovers.cc), you can use the option “Use cover images”. CDBurnerXP will then only print the selected images in the appropriate size on paper, without any additional information.
| Parts of CD case | |
|---|---|
| Front | What you see through the front of the case. |
| Back | What see through the back of the case plus the 2 spines (the little pieces attached). |
| Inlay | What you see behind the disc, if transparent plastic is used to hold it (opposite side of the back). |
| Inside | What you see on the left when opening the case (part of booklet). |
| Parts of DVD case | |
| Front and Back | A DVD cover is printed on a single sheet of paper and covers both the front and back of the case. |
LightScribe
The LightScribe button in the bottom left corner will only appear if applicable, for more information on LightScribe read the KB article.