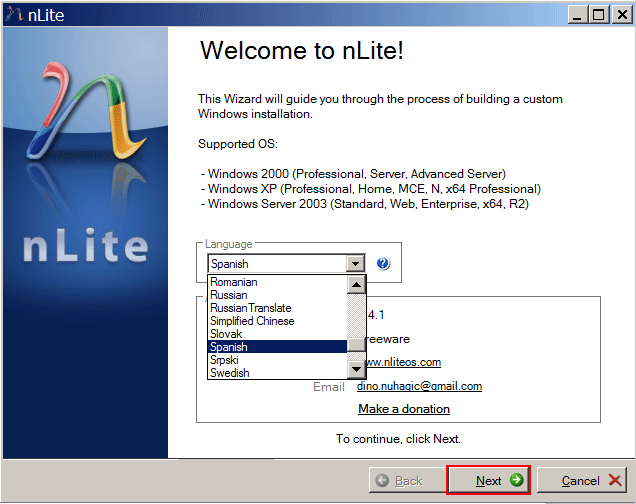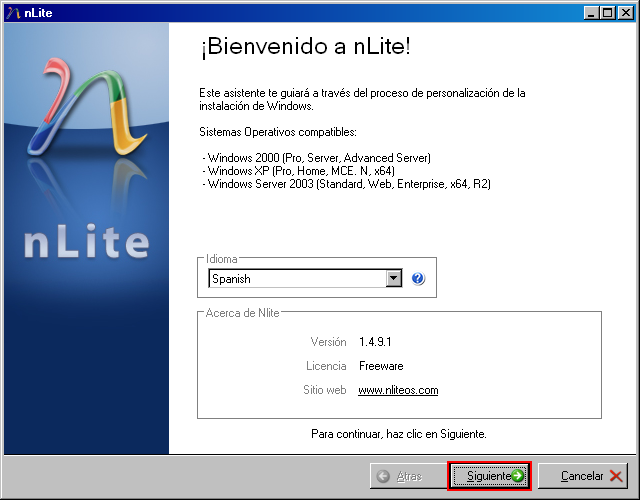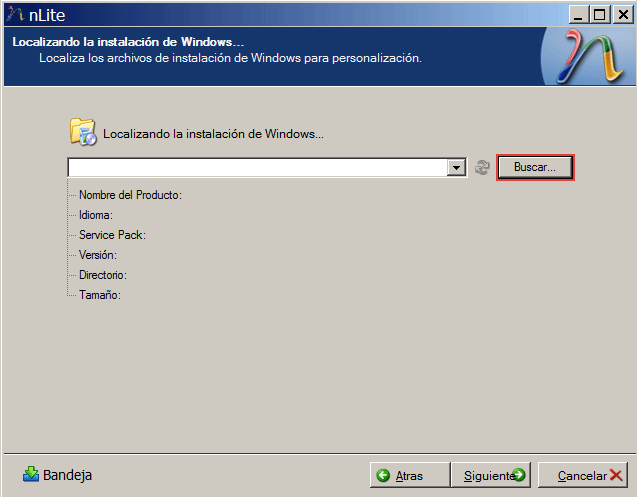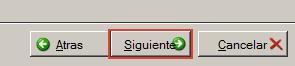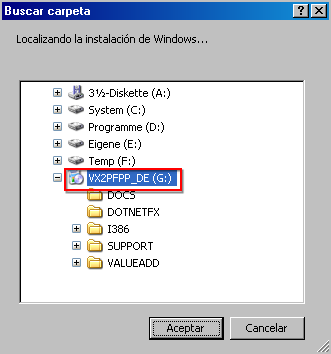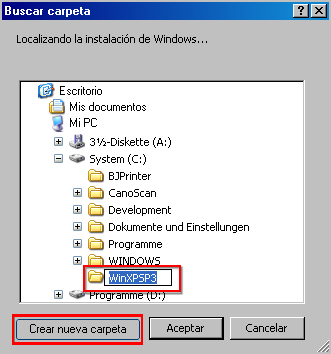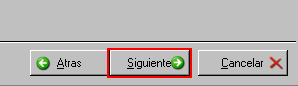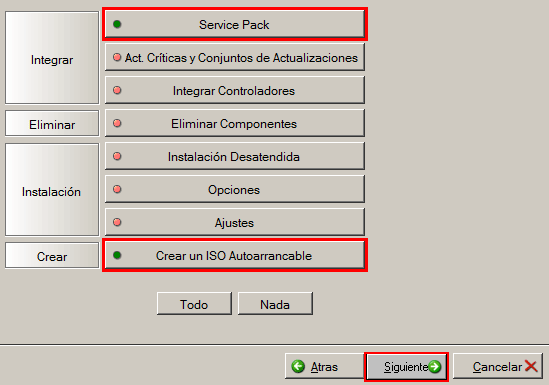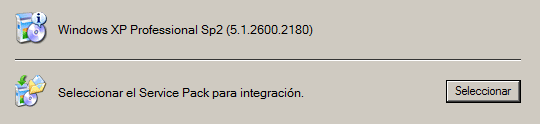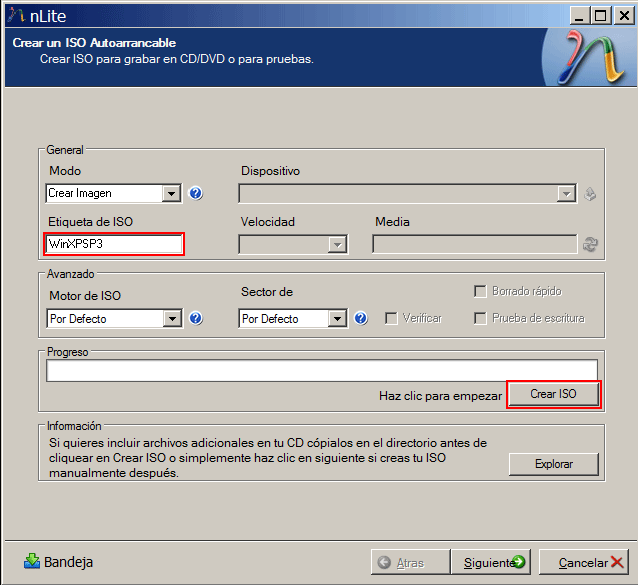KB8: Crear un CD de instalación de Windows XP con SP3 incorporado usando "slipstream"
Obtener nLite
Para la creación de la imagen de un CD usted tiene que obtener el programa nLite, por lo menos en su versión 1.4.5 beta2. Este programa no solamente le permite integrar los 'Service Packs' en sus CDs, sino también le ofrece la posibilidad de de aplicar varias modificaciones, como una clave de CD incorporada. Después de que usted obtenga e instale nLite, inicie la aplicación.
Incorporar SP3 por medio de "slipstream"
Elija su idioma, oprima 'Next' (si ya tenía instalado nlite, vaya al paso siguiente)
Ahora ya usted tiene elegido el idioma propio
Oprima 'Siguiente'
Inserte su CD de Windows CD. Oprima “Buscar…”.
Una vez localizado y seleccionada launidad dónde se encuentra el disco de instalación de Windows XP, oprima 'Siguiente'.
En la siguiente ventana, seleccione la unidad que contiene el disco de Windows XP. Se representará como un icono típico de instalación.
Ignore las advertencias, y en el siguiente diálogo seleccione C:\ y proceda a crear una nueva carpeta con nombre “WinXPSP3”. Usted deberá disponer de al menos 1GB de espacio libre en s disco duro. Por supuesdo, usted también puede elegir una localización diferente para almacenar los datos temporales.
Ahora nLite copiará todos los archivos desde su CD original a su disco duro. Después de que termine el proceso, oprima “Siguiente”, tal como puede ver en la siguiente figura.
Usted deberá ver ahora una página con muchos botones. Decídase por el primero de ellos con nombre 'Service Pack' y el último de ellos 'Crear un ISO autoarrancable'.
Después de haber oprimido esos botones, deberá haber una “luz” verde en el lado izquierdo de cada uno. Oprima “Siguiente” nuevamente.
Ahora usted tiene que especificar la localización del 'Service Pack' que desea integrar oprimiendo en “Seleccionar”. Si usted no había descargado el SP3 todavía, hágalo ahora.
Después de encontrar su archivo, nLite desempaquetará el 'Service Pack' y lo aplicará a los archivos almacenados temporalmente en su disco duro. Puede que tarde un poco. Ahora todavía no se actualizará su sistema operativo. Cuando haya terminado la operación, oprima “Siguiente”.
Ahora introduzca un nombre de etiqueta (volumen/label) para su disco, y seleccione “Make ISO”. Después de hacer lo anterior, nLite le preguntará por una localización donde almacenar el archivo ISO. La ventaja de preparar un archivo ISO es que usted podrá grabarlo con tanta frecuencia como quiera, o incluso montarlo como una unidad virtual con aplicaciones como Daemon Tools.
Una vez que haya terminado, seleccione “Siguiente”, “Cancelar” o lo que quiera. Hemos terminado con nLite por el momento.
Próximos pasos
Posiblemente quiera borrar los archivos temporales, pero no la imagen ISO creada, por supuesto. Ahora usted puede grabar la imagen ISO con CDBurnerXP o probarlo previamente usando una máquina virtual.